How to upgrade MLP objects to MLPV with the Something Spunky Install-o-matic
How do I tell if an item uses the old MLP animation engine or the newer MLPV engine?
Two simple methods. Click on the object to bring up the main dialog menu and look at the top left. If it’s MLPV it will tell you. If it’s MLP, and needs updating, it doesn’t say anything.
This doesn’t need updating
This does
Or, if you are in any doubt, right click on the object, select Edit, and click on the Contents tab. The contents will take a little while to load, but when they are loaded, scroll down to the bottom of the Contents window and look at the scripts. If it contains scripts called ~pose, and ~pose1 it’s MLP and needs updating. If you find scripts called ~poser, ~poser1, ~poser2 and so on, through to ~poser5, it’s MLPV.
If you can’t find any scripts called either ~pose or ~poser, it’s neither an MLP or MLPV system, and you had better not try to use the updater because you will almost certainly break things.
OK, my bed is an old one and needs updating.
Rez the MLP~MLPV Conversion Kit on the ground, right click, and select Open. Click on Copy Contents To Inventory.
Click on the Recent tab of your Inventory, and locate a folder called MLP~MLPV Conversion Kit
Right click on the object you want to update, select Edit, and open the Contents tab, as described above. Then, leaving the Contents tab open, left click on the file in your MLP~MLPV Conversion Kit folder and, holding down the left mouse button, drag it to the Contents tab of the item your are updating. Release the mouse button. The script may take a few seconds to appear in the object’s contents, if the sim is a bit laggy, but the script gives you a confirmation message in chat, you know it’s arrived safely even if you can’t see it.
Next, rez the Something Spunky Install-o-matic next to the object you are updating.
Then, simply touch the Install-o-matic, and it will start to update the old MLP object. This process takes about a minute. Please be patient.
At the end of the process, both the target object and the Install-o-matic will tell you they’re done.
You can now safely delete or otherwise remove the Install-o-matic.
Touch the object you’ve just updated, to restart the scripts. This process takes a few seconds. Then, when the object tells you it’s ready, touch it again to bring up the main menu. Notice the difference from the old one.
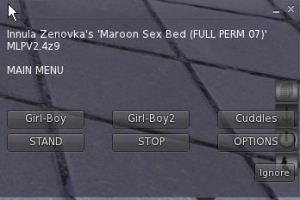
And, if you like, you can verify the installation by inspecting the object’s contents — see how the scripts have changed. Note, though, that if SL is being laggy, the new scripts may take a few seconds actually to show up in the contents tab. But if the menu says MLPV2.something, then you know the operation has been a success.

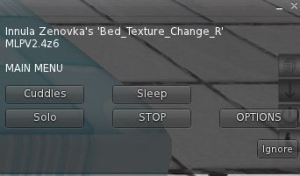

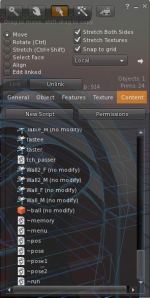
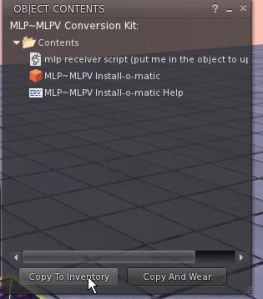
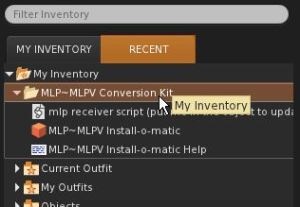

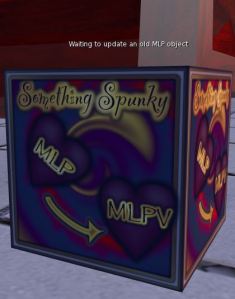


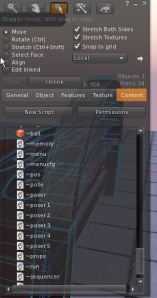
Leave a comment